Wi-Fi in rooms and throughout the buildings
High Speed Fiber Optic Internet Service is available to residents of AH Main and AH Suites. We understand that fast and reliable Internet service is essential to student life. That’s why we use fiber optics to deliver Internet service to our properties. Connect your computer, phone, tablet, game console, or other Internet enabled device to wired or wireless service from day one.
What you should bring with your computer:
- Surge protector
- Some means of data backup. Web-based (backblaze.com, dropbox.com, etc.) is best. Additionally, a TimeMachine backup for Apple Mac users can speed recovery or replacement of your computer.
- Any software that was included or purchased with your computer, or the Apple ID login used to purchase your software.
- Security cable to lock your computer when traveling around campus.
- Warranty and support information for your computer including the number to call if your computer needs warranty repair. A next-day on-site warranty is recommend if it’s available for your computer.
For Non-Internet Related Computer Problems, parts, or repair, Armory House recommends contacting your computer manufacturer (Dell, HP, Apple, etc.) if your computer is still under warranty. We highly recommend purchasing a computer with at least a 3 year next business day on-site warranty, because a healthy computer is essential for most students’ day to day life.
Getting Connected to the Internet
Wired (using an Ethernet cable)- When you arrive, the jack in your room will already be active, and the default automatic settings on your computer will allow you to access Internet. The Armory House office can usually assist with cables and room jacks.
WiFi (wireless)- The Armory House office will provide instructions for connecting to WiFi including a personalized username and password that you will enter once for each device you connect.
No web browser on your WiFi device (game console, etc.) or you cannot successfully enter your WiFi username and password? If that’s the case, please email the following to netsupport@armoryhouse.com so that we can manually activate your connection. Be sure to send the email from your UIUC email account!
– Name
– Building & Room number
– MAC address of your WiFi device
– Type of device
For help getting connected, call 217.337.8889. Please leave your name, building, room number, and your phone number.
How to find your WiFi MAC Address in Windows
1. Click “Start”
2. Enter “cmd” in the run or search blank
3. type “ipconfig /all”
4. Find the section that applies to your wireless connection and note the information listed as “physical address”. This is your MAC address. Below is an excerpt of what you are looking for.
The MAC Address will be displayed in the form of 00-02-2D-11-55-4D.
Example "ipconfig /all" output: Ethernet adapter Wireless Network Connection:
Connection-specific DNS Suffix . : domain.com
Description . . . . . . . . . . . : Intel(R) Pro/Wireless
Physical Address. . . . . . . . . : 00-02-2D-11-55-4D
How to find your WiFi MAC Address on a Mac
- Open System Preferences (from the icon in the Dock or from the Apple menu).
- Select Network.
- Select Wi-Fi from the left panel and then click the Advanced button on the bottom right-hand side.
- Select the Hardware tab. The MAC address is listed as WiFi Address.
How to find the MAC address of iPhones and iPads
1. Settings->General->About
2. Scroll down until you see “WiFi Address” which is your MAC address
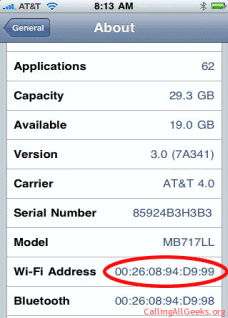
How to find the MAC address of your Android device
1. Settings->About Phone
2. Click “Hardware Information” or on some devices “Status”
2. Scoll down until your WiFi MAC address listed
How to find the MAC address of your Xbox 360
New Xbox? If your Xbox 360 is new, perform any initial setup tasks using an Ethernet cable to connect to the Internet. You can also skip any portions of the setup that require an Internet connection. You will be able to perform those tasks later.
How to find the MAC address of your Xbox 360
1. Turn on your Xbox 360
2. Click the Guide Button
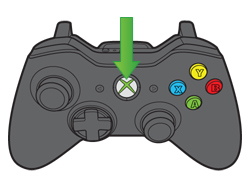
3. Go to Settings>System Settings>Network Settings
4. Select you WiFi Network
5. Go to Configure Network and select the Additional Settings tab
6. Scroll down to and select Advanced Settings
7. The default MAC address is shown on the mid left of the screen
How to find the MAC address of your Wii
1. From the Wii Channel menu, select “Wii Settings” (the round button on the bottom left of the screen labeled “Wii”)
2. Click the right arrow and Select “Internet,”
3. Click “Console Information”
4. The MAC address of the Wii console is displayed on the first line
Armory House is one of, if not the best, place on campus for heavy internet usage. They offer very fast speeds and a stable connection capable of supporting several simultaneous downloads or streams.
